Install Any Third-Party App for Amazon Firestick
Category: FirestickInstall Any Third-Party App for Amazon Firestick
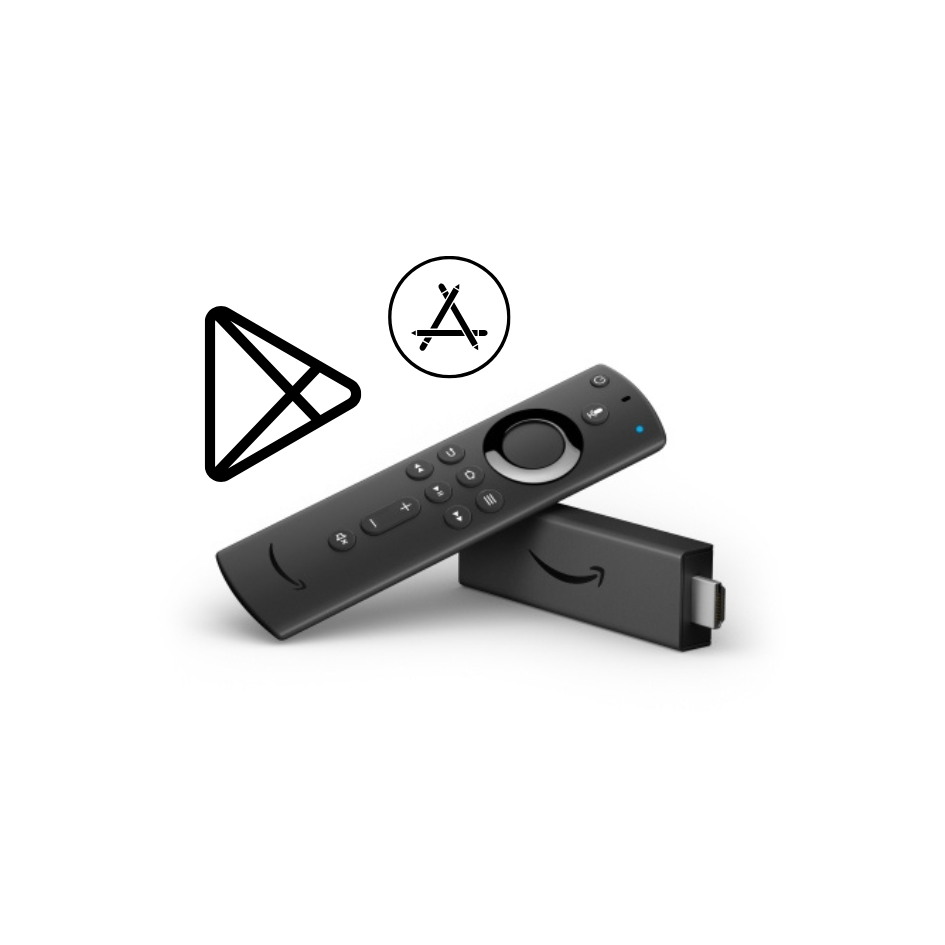
🕒Estimated Reading Time: 3–4 min or click here to get instant help.
Brief Explanation:
To install any third party app from Amazon Firestick, you should know the correct method because wrong steps may lead to unwanted errors and system lagging.
Installing third-party apps on an Amazon Fire Stick is a great way to expand the capabilities of your device. However, it requires enabling the option to install apps from unknown sources. Below is a simple, step-by-step guide to help you install third-party apps safely and easily.
Be careful about where you download APK files from, as some may have malware or violate copyright laws.
Note: Based on different hardware or devices (STBs) and TVs you use, the settings may be different. But the below steps are common in most devices.
Step-by-Step Guide to Install Third Party Apps on Firestick
Step 1: Enable Developer Options
- Go to Settings: From your Fire Stick home screen, navigate to the Settings menu (represented by a gear icon).
- Select My Fire TV: Scroll down and click on My Fire TV (or Device, depending on your version).
- Choose Developer Options: From the list of options, click on Developer Options.
- Enable Apps from Unknown Sources: Toggle Apps from Unknown Sources to On. You may receive a warning about the risks involved with installing apps from untrusted sources. Proceed with caution and at your own discretion.
Step 2: Install a File Manager or Downloader App
- Download the Downloader App: Go back to the home screen and use the search icon (magnifying glass) to search for Downloader.
- Install the Downloader App: Select the Downloader app from the search results, then click on Get or Download to install it on your Fire Stick.
Step 3: Use the Downloader App to Install the Third-Party App
- Open the Downloader App: After installation, open the Downloader app from your Fire Stick home screen.
- Enter the URL: In the Downloader app's URL field, enter the direct link to the APK file for the third-party app you want to install. Be sure to use a trusted source for the APK file.
- Download the APK: After entering the URL, click Go to begin downloading the APK file.
- Install the APK: Once the APK is downloaded, you will see an option to Install the app. Click Install to proceed.
Step 4: Launch the Installed App
- Open the App: You can open the newly installed app directly from the Downloader app, or you can find it in the Apps & Channels section on the Fire Stick home screen.
Step 5: (Optional) Organize Your Apps
- Go to Your Apps & Channels: Navigate to the apps section on your Fire Stick.
- Move the App: Select the newly installed app, then press the Options button on your remote. Choose Move to place the app in a more accessible position on your home screen.
Here you finally completed your process to install any third party app from Amazon Firestick.
Need Professional Help?
So, if you are stuck anywhere when you are trying to install any third party app from Amazon Firestick, do not worry at all!
Our experts at IPTV Not Working are here to guide you through the right way. We are also available for any kind of help you need with your IPTV and STB.
📞 Find our assistance via WhatsApp, call, live chat, or email.

